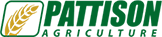- Gen4 Display - press the Satellite icon at the top of your screen -> Starfire Receiver -> Serial Port tab 2630/2600 Display - Press the Menu Button -> Starfire Receiver -> Serial Port Tab
- Make sure Baud Rate, Output Rate (Hz) match what is set on your Topcon screen, Also make sure GGA, ZDA,VTG boxes are checked.
- The Machines's AutoTrac controller must be online
- The Machine must be clear of any active trouble codes related to the guidance system
- You must have a minimum signal level of 3D SF1
- You must have a guidance line set
- You must turn the AutoTrac system on using the steering wheel icon on your Greenstar display
- You must toggle your resume switch to engage AutoTrac
- 1st move your machine to a piece of level ground where you have enough space to turn the tractor around.
- Gen4 Display - press the Satellite icon at the top of your screen -> Starfire Receiver -> Setup tab
- 2630/2600 Display - Press the Menu Button -> Starfire Receiver -> Setup tab You will see the TCM section located on the bottom right of the page. Start the calibration by pressing the button with the black triangle labeled CAL.
- Follow the on screen instructions.
- Go to myjohndeere.com
- Click on Create New Account.
- Follow registration process on screen.
You can update your latest software by visiting: https://www.deere.com/en/stellarsupport/software-updates/. Select the software update from the list, download, and install! Reach out to our Intelligence Solution team for any additional questions on software updates!
JDLink connectivity allows both machine and field data to follow automatically to the Operations Center. It also allows for the dealer's connected support team to watch for critical alerts that could prevent a failure before it happens. Having the connectivity enabled also allows the use of remote display access (RDA). This feature can help with troubleshooting issues without having to make a trip out to the field saving producers money. The JDLink connectivity is now free and can be managed through a customer's Operations Center account.
- Displays must have the same software version
- Must have activation and connectivity enabled
- Setup/Documentation information must be the same in each display
GS3 > Mapping > Multi Machine tab > machine sync shared data > check box for shared coverage > set communication device as MTG > enter machine name
- Menu > Applications > Sharing > enable sync to Operations Center > enable sync from Operations Center
- Must have operation license enabled in the setup tab under advanced settings. This will allow for an operator name to be entered.